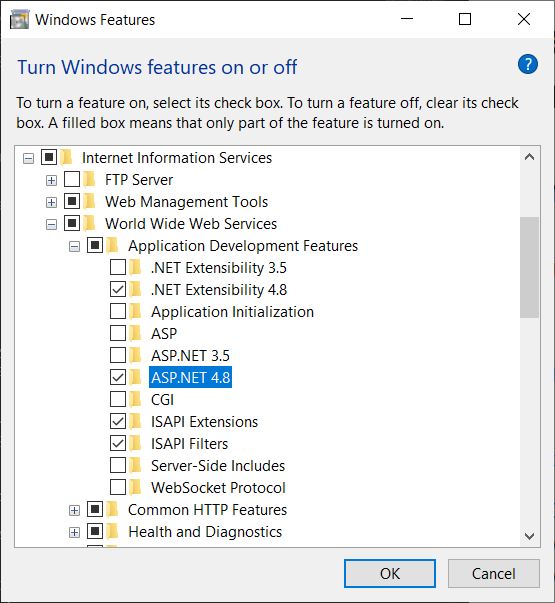Setup dotnet development environment:
Minimum requirements
Visual Studio 2019 & components
Installation :
Install Visual Studio
-
Install/update Visual studio with Admin account without internet access.
- Ask to your teammate if an the Visual Studio install package is store on the local network.
- If not create a share folder bia and prepare yourself the package with the command:
cd '\\share.bia.[MyCompany]\VSPro2022\VS Pro 2022 Setup\'
.\vs_Professional.exe --layout '\\DMShare\VSPro2019\VS Pro 2019 Setup' --lang en-US fr-FR es-ES- Launch \\share.bia.[MyCompany]\VSPro2022\VS Pro 2022 Setup\vs_Professional.exe with your Admin account.
- Before click install or update your version click on "More" > "Update settings"
- Select the channel "Private Chanel"
- Click ok. => By using the private chanel, you can install or update your Visual studio by clicking on Launch or update. => If a new version is available in \share.bia.[MyCompany]\VSPro2022\VS Pro 2022 Setup\ a popup will warn you in Visual Studio.
-
Add the latest SDK of .NET Core from the components list:
-
Add Development Time IIS Support follow the blog instruction with this additional tips: When installing IIS, make sur that
- "WWW Services -> Security -> Windows Authentication" is checked
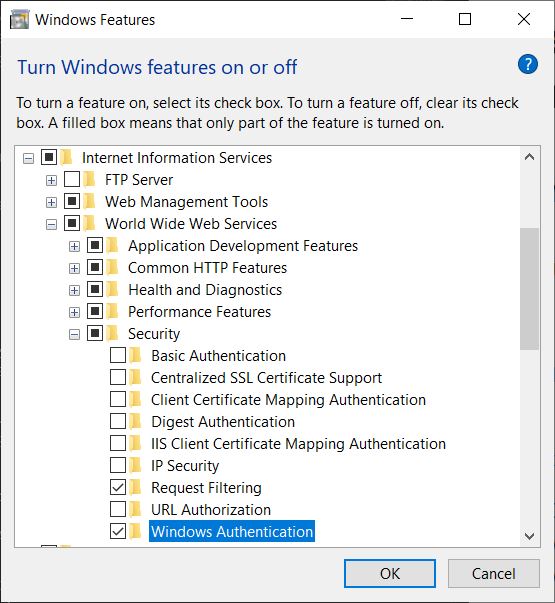
- "WWW -> App Dev Features -> ASP.Net 4.x" is h
- And restart IIS
If Visual Studio 2022 is already installed, you can add those components by launching the VS Installer.
- "WWW Services -> Security -> Windows Authentication" is checked
Configuration :
Set your "using placement" code style setting to inside namespace
Code style settings are available from Tools > Options > Text Editor > C# > Code Style.
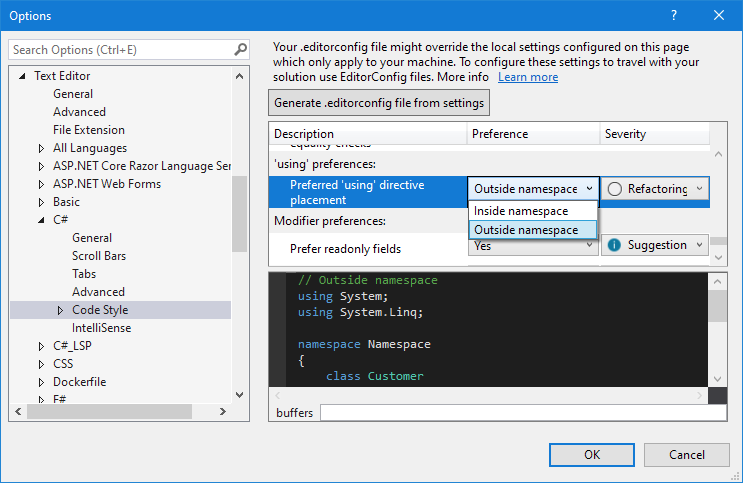
Enable your "Place 'System' directives first when sorting usings"
This setting is available from Tools > Options > Text Editor > C# > Advanced
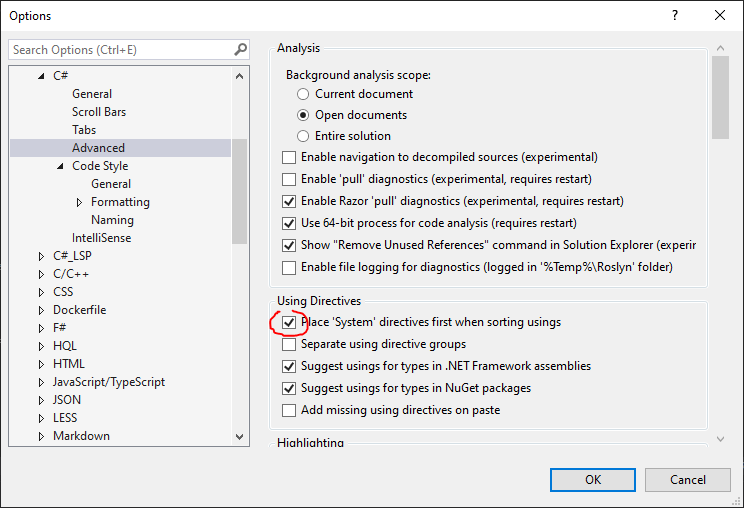
Variable Environment
create the following system environment variable:
Name: ASPNETCORE_ENVIRONMENT
Value: Development
The IIS server must be restarted in order that this variable is taken into account